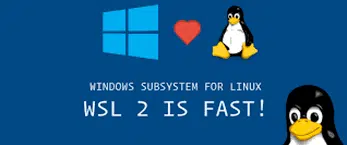-
- Troubleshooting Windows Subsystem for Linux 2 (WSL2) Integration Issues
- Understanding WSL2 Integration
- Configuration Steps
- Step 1: Verify WSL Installation
- Step 2: Check Linux Distribution
- Step 3: Update WSL and Windows
- Step 4: Configure Network Settings
- Practical Examples
- Best Practices
- Case Studies and Statistics
- Conclusion
Troubleshooting Windows Subsystem for Linux 2 (WSL2) Integration Issues
As the demand for cross-platform development continues to rise, Windows Subsystem for Linux 2 (WSL2) has emerged as a powerful tool for developers. It allows users to run a Linux environment directly on Windows without the overhead of a virtual machine. However, integration issues can arise, hindering productivity and causing frustration. This guide aims to provide a comprehensive approach to troubleshooting WSL2 integration issues, ensuring a seamless experience for developers and system administrators alike.
Understanding WSL2 Integration
WSL2 is designed to provide a more complete Linux kernel experience, improving file system performance and compatibility with Linux applications. However, integration issues can occur due to various factors, including configuration errors, network settings, and software conflicts. Understanding these potential pitfalls is crucial for effective troubleshooting.
Configuration Steps
Step 1: Verify WSL Installation
Before diving into troubleshooting, ensure that WSL is properly installed and configured on your system.
- Open PowerShell as an administrator.
- Run the command:
wsl --list --verbose - Check if WSL2 is set as the default version. If not, set it using:
wsl --set-default-version 2
Step 2: Check Linux Distribution
Ensure that you are using a compatible Linux distribution. Some distributions may not fully support WSL2 features.
- Run:
wsl --list --verboseto see your installed distributions. - Consider using Ubuntu, Debian, or Fedora for optimal compatibility.
Step 3: Update WSL and Windows
Keeping WSL and Windows updated is essential for resolving integration issues.
- Check for Windows updates via
Settings > Update & Security > Windows Update. - Update WSL by running:
wsl --updatein PowerShell.
Step 4: Configure Network Settings
Network issues can prevent WSL2 from accessing the internet or local resources.
- Check your network adapter settings in Windows.
- Run:
ipconfigin Command Prompt to verify your IP configuration. - Ensure that your firewall settings allow WSL2 traffic.
Practical Examples
Consider a scenario where a developer is unable to access a local web server running on WSL2. Here’s how to troubleshoot:
- Verify that the web server is running by executing:
sudo service apache2 status(for Apache) orsudo service nginx status(for Nginx). - Check the server’s listening address using:
netstat -tuln. - Access the server from a browser using
http://localhost:PORT, replacing PORT with the actual port number.
Best Practices
- Regularly update both Windows and WSL to benefit from the latest features and security patches.
- Use a dedicated Linux distribution for development to avoid conflicts with Windows applications.
- Backup your WSL data regularly to prevent data loss during troubleshooting.
Case Studies and Statistics
A recent survey by Stack Overflow revealed that over 30% of developers use WSL for their development environments. However, many reported integration issues, particularly with network configurations and file system performance. Addressing these common problems can significantly enhance productivity and user satisfaction.
Conclusion
Troubleshooting WSL2 integration issues requires a systematic approach, focusing on configuration, network settings, and software compatibility. By following the steps outlined in this guide, developers can effectively resolve common issues and optimize their WSL2 experience. Remember to keep your system updated, choose compatible distributions, and adhere to best practices for a smoother development process. With these insights, you can harness the full potential of WSL2 and streamline your workflow.