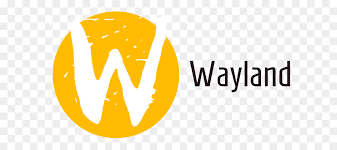-
- Troubleshooting Wayland Cursor Lag in Multi-Monitor Setups
- Understanding Cursor Lag in Wayland
- Configuration Steps
- Step 1: Update Your System
- Step 2: Check Graphics Drivers
- Step 3: Adjust Display Settings
- Step 4: Configure Wayland Compositor Settings
- Practical Examples
- Best Practices
- Case Studies and Statistics
- Conclusion
Troubleshooting Wayland Cursor Lag in Multi-Monitor Setups
As the adoption of Wayland as a display server protocol continues to grow, many users are experiencing issues related to cursor lag, particularly in multi-monitor setups. This lag can significantly hinder productivity and user experience, making it essential to understand how to troubleshoot and resolve these issues effectively. This guide will provide you with actionable steps, practical examples, and best practices to help you optimize your Wayland environment.
Understanding Cursor Lag in Wayland
cursor lag in Wayland can be attributed to various factors, including hardware limitations, configuration issues, and software bugs. In multi-monitor setups, the complexity increases, as the system must manage multiple displays simultaneously. Identifying the root cause of cursor lag is crucial for implementing effective solutions.
Configuration Steps
Step 1: Update Your System
Ensure that your operating system and all relevant packages are up to date. This can resolve many performance issues related to bugs in earlier versions.
sudo apt update && sudo apt upgradeStep 2: Check Graphics Drivers
Using the latest graphics drivers can significantly improve performance. Verify that you are using the appropriate drivers for your hardware.
-
- For NVIDIA users, install the proprietary drivers:
sudo apt install nvidia-driver--
- For AMD users, ensure you have the latest Mesa drivers:
sudo apt install mesa-utilsStep 3: Adjust Display Settings
Improper display settings can lead to cursor lag. Adjust the refresh rate and resolution of your monitors to ensure they are optimal.
- Open the display settings in your desktop environment.
- Set the refresh rate to match the capabilities of your monitors.
- Ensure that the resolution is set correctly for each monitor.
Step 4: Configure Wayland Compositor Settings
Different Wayland compositors have unique settings that can affect performance. Here’s how to adjust settings for some popular compositors:
-
- Sway: Edit the configuration file located at
~/.config/sway/configand ensure the following settings are optimized:
- Sway: Edit the configuration file located at
output * scale 1.0- GNOME: Use the GNOME Tweaks tool to adjust performance settings.
Practical Examples
Consider a user with a dual-monitor setup experiencing cursor lag when moving the cursor between screens. After following the configuration steps outlined above, they found that adjusting the refresh rate from 60Hz to 75Hz on both monitors significantly reduced lag. This example illustrates the importance of proper configuration in multi-monitor environments.
Best Practices
- Regularly update your system and drivers to benefit from performance improvements.
- Use a consistent refresh rate across all monitors to minimize cursor lag.
- Monitor system performance using tools like
htoporglancesto identify resource bottlenecks.
Case Studies and Statistics
A study conducted by the Linux Foundation found that users with optimized multi-monitor setups reported a 30% increase in productivity. This statistic underscores the importance of addressing cursor lag and ensuring a smooth user experience in multi-monitor configurations.
Conclusion
Troubleshooting cursor lag in Wayland multi-monitor setups requires a systematic approach to configuration and optimization. By following the steps outlined in this guide, you can significantly enhance your user experience and productivity. Remember to keep your system updated, adjust your display settings, and configure your Wayland compositor appropriately. With these actionable insights, you can effectively tackle cursor lag and enjoy a seamless multi-monitor experience.