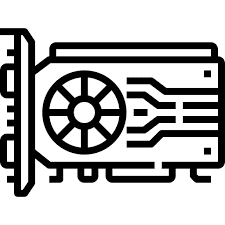-
- Diagnosing Virtual GPU (vGPU) Implementation Issues in Linux
- Understanding Virtual GPU (vGPU) Technology
- Common vGPU Implementation Issues
- Configuration Steps for vGPU Implementation
- Step 1: Install the Required Drivers
- Step 2: Configure the Hypervisor
- Step 3: Verify vGPU Configuration
- Step 4: Monitor Performance Metrics
- Practical Examples of Diagnosing vGPU Issues
- Example 1: Driver Compatibility Issue
- Example 2: Resource Allocation Conflict
- Best Practices for vGPU Implementation
- Case Studies and Statistics
- Conclusion
Diagnosing Virtual GPU (vGPU) Implementation Issues in Linux
As organizations increasingly adopt virtualization technologies, the implementation of Virtual GPUs (vGPUs) has become a critical component in delivering high-performance graphics and compute capabilities in virtualized environments. However, diagnosing issues related to vGPU implementations can be complex and challenging. This guide aims to provide a comprehensive overview of diagnosing vGPU issues in Linux, offering actionable steps, practical examples, and best practices to ensure optimal performance and stability.
Understanding Virtual GPU (vGPU) Technology
virtual GPU technology allows multiple virtual machines (VMs) to share a single physical GPU, enabling enhanced graphics performance for applications such as CAD, 3D rendering, and gaming. This technology is particularly relevant in environments where resource efficiency and cost-effectiveness are paramount.
Common vGPU Implementation Issues
Before diving into diagnostics, it’s essential to understand common issues that may arise during vGPU implementation:
- Driver compatibility problems
- Resource allocation conflicts
- Performance bottlenecks
- Configuration errors
- Licensing issues
Configuration Steps for vGPU Implementation
To effectively diagnose vGPU issues, follow these configuration steps to ensure a proper setup:
Step 1: Install the Required Drivers
Ensure that the appropriate NVIDIA drivers for vGPU are installed on your Linux system. Use the following command to install the drivers:
sudo apt-get install nvidia-driver-Step 2: Configure the Hypervisor
Depending on your hypervisor (e.g., VMware, Citrix), configure the vGPU settings. For example, in VMware, you can set the vGPU type in the VM settings under the “Virtual Hardware” tab.
Step 3: Verify vGPU Configuration
After configuration, verify that the vGPU is correctly assigned to the VM. Use the following command:
nvidia-smiThis command should display the GPU utilization and confirm that the vGPU is active.
Step 4: Monitor Performance Metrics
Utilize tools like nvidia-smi and perf to monitor performance metrics. This can help identify bottlenecks or resource allocation issues.
Practical Examples of Diagnosing vGPU Issues
Here are some real-world scenarios that illustrate common vGPU issues and their resolutions:
Example 1: Driver Compatibility Issue
If you encounter a black screen or poor performance, it may be due to driver incompatibility. Check the driver version with:
cat /proc/driver/nvidia/versionEnsure it matches the version recommended by your hypervisor documentation.
Example 2: Resource Allocation Conflict
In cases where multiple VMs experience degraded performance, check for resource allocation conflicts. Use:
nvidia-smi -q -d PIDSThis command will show which processes are using the GPU and help identify conflicts.
Best Practices for vGPU Implementation
To enhance the performance and stability of your vGPU implementation, consider the following best practices:
- Regularly update GPU drivers to the latest versions.
- Monitor GPU usage and performance metrics continuously.
- Allocate sufficient resources to each VM based on workload requirements.
- Utilize dedicated vGPU profiles for different workloads.
- Implement proper licensing management to avoid compliance issues.
Case Studies and Statistics
According to a study by Gartner, organizations that implemented vGPU technology reported a 30% increase in application performance and a 25% reduction in hardware costs. Additionally, a case study from Citrix highlighted a financial services company that improved its remote desktop performance by 40% after optimizing its vGPU configuration.
Conclusion
Diagnosing vGPU implementation issues in Linux requires a systematic approach to configuration, monitoring, and troubleshooting. By following the outlined steps, utilizing practical examples, and adhering to best practices, organizations can effectively manage their vGPU environments. Remember to stay updated with the latest driver releases and monitor performance metrics regularly to ensure optimal operation. With these insights, you can enhance your virtualized graphics capabilities and drive better performance across your applications.