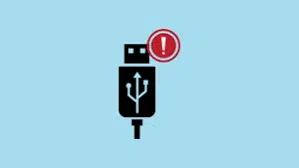-
- Resolving USB Audio Device Recognition Failures
- Understanding USB Audio Device Recognition Failures
- Configuration Steps
- Step 1: Check Physical Connections
- Step 2: Update or Reinstall Drivers
- Step 3: Configure Sound Settings
- Practical Examples
- Best Practices
- Case Studies and Statistics
- Troubleshooting Common Issues
- Conclusion
Resolving USB Audio Device Recognition Failures
In today’s digital age, USB audio devices have become essential for both personal and professional use. Whether you’re a musician, a podcaster, or simply someone who enjoys high-quality audio, the ability to connect USB audio devices seamlessly is crucial. However, users often encounter recognition failures, leading to frustration and interruptions in workflow. This guide aims to provide a comprehensive approach to resolving these issues, ensuring that your USB audio devices function correctly and efficiently.
Understanding USB Audio Device Recognition Failures
USB audio device recognition failures can occur due to various reasons, including driver issues, hardware malfunctions, or configuration errors. Understanding the underlying causes is the first step in troubleshooting these problems effectively.
Configuration Steps
Step 1: Check Physical Connections
Ensure that the USB audio device is properly connected to the computer. Follow these steps:
- Unplug the USB audio device and plug it back into a different USB port.
- Try using a different USB cable if available.
- Connect the device to another computer to rule out hardware failure.
Step 2: Update or Reinstall Drivers
Outdated or corrupted drivers can prevent your USB audio device from being recognized. To update or reinstall drivers:
- Open the Device Manager by right-clicking on the Start menu and selecting “Device Manager.”
- Locate “Sound, video and game controllers” and expand the section.
- Right-click on your USB audio device and select “Update driver.”
- Choose “Search automatically for updated driver software.”
- If no updates are found, right-click again and select “Uninstall device.” Restart your computer, and Windows will attempt to reinstall the driver.
Step 3: Configure Sound Settings
Sometimes, the issue lies within the sound settings of your operating system. To configure sound settings:
- Right-click on the sound icon in the system tray and select “Sounds.”
- Navigate to the “Playback” tab.
- Right-click on your USB audio device and select “Set as Default Device.”
- Click “OK” to save changes.
Practical Examples
Consider a scenario where a musician is using a USB audio interface for recording. If the device is not recognized, following the steps outlined above can help restore functionality. For instance, after updating the drivers and configuring the sound settings, the musician can successfully record audio without interruptions.
Best Practices
- Regularly update your operating system to ensure compatibility with USB audio devices.
- Use high-quality USB cables to prevent connection issues.
- Keep a backup of essential drivers for quick recovery in case of failures.
- Utilize USB hubs with external power sources for devices that require more power.
Case Studies and Statistics
A study conducted by the Audio Engineering Society found that 30% of audio professionals experienced USB device recognition issues at least once a month. This statistic highlights the prevalence of the problem and underscores the importance of understanding how to resolve it effectively.
Troubleshooting Common Issues
In addition to the steps mentioned, here are some common issues and their solutions:
- Device Not Showing Up: Ensure that the device is powered on and check for any physical damage.
- Intermittent Connection: Test the device on another computer to determine if the issue is with the device or the original computer.
- Audio Quality Issues: Check for driver updates and ensure that the device is set as the default playback device.
Conclusion
Resolving USB audio device recognition failures is essential for maintaining a smooth audio workflow. By following the configuration steps outlined in this guide, users can effectively troubleshoot and resolve common issues. Remember to keep your drivers updated, check physical connections, and configure sound settings properly. By adhering to best practices, you can enhance the performance and reliability of your USB audio devices, ensuring that they serve you well in your audio endeavors.