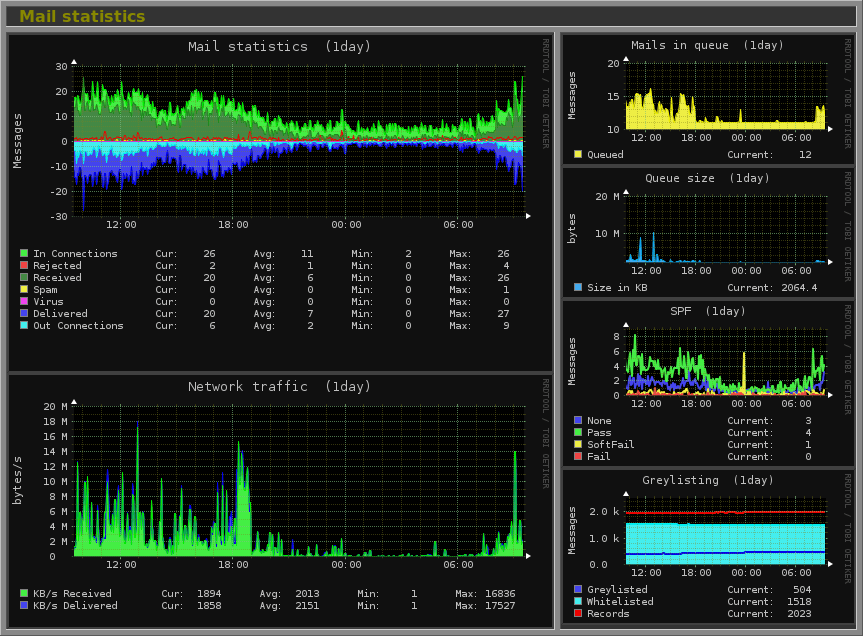-
- Diagnosing Network Flow Monitoring Issues with Modern Tools on Linux
- Understanding Network Flow Monitoring
- Key Tools for Network Flow Monitoring on Linux
- Configuration Steps for Diagnosing Network Flow Issues
- Step 1: Install Required Tools
- Step 2: Capture Network Traffic with tcpdump
- Step 3: Analyze Captured Data with Wireshark
- Step 4: Monitor Real-Time Traffic with ntopng
- Practical Examples of Diagnosing Network Flow Issues
- Best Practices for Network Flow Monitoring
- Case Studies and Statistics
- Conclusion
Diagnosing Network Flow Monitoring Issues with Modern Tools on Linux
In today’s interconnected world, network flow monitoring is crucial for maintaining the health and performance of IT infrastructures. As organizations increasingly rely on data-driven decisions, the ability to diagnose network flow issues becomes paramount. This guide will explore modern tools available on Linux for diagnosing network flow monitoring issues, providing actionable steps, practical examples, and best practices to enhance your network management capabilities.
Understanding Network Flow Monitoring
network flow monitoring involves capturing and analyzing data packets traversing a network. This process helps in identifying bottlenecks, unauthorized access, and overall network performance. With the rise of cloud computing and remote work, effective monitoring has become more critical than ever.
Key Tools for Network Flow Monitoring on Linux
Several tools are available for network flow monitoring on Linux, including:
- Wireshark
- ntopng
- tcpdump
- NetFlow Analyzer
- iftop
Configuration Steps for Diagnosing Network Flow Issues
Step 1: Install Required Tools
Begin by installing the necessary tools. For this guide, we will focus on tcpdump and ntopng.
sudo apt update
sudo apt install tcpdump ntopngStep 2: Capture Network Traffic with tcpdump
Use tcpdump to capture packets on a specific interface. Replace eth0 with your network interface name.
sudo tcpdump -i eth0 -w capture.pcapThis command captures all packets on the specified interface and saves them to a file named capture.pcap.
Step 3: Analyze Captured Data with Wireshark
Open the captured file in Wireshark for a detailed analysis. You can filter traffic by protocol, IP address, or port to identify anomalies.
wireshark capture.pcapStep 4: Monitor Real-Time Traffic with ntopng
Start ntopng to monitor network traffic in real-time. Access the web interface at http://localhost:3000.
sudo systemctl start ntopngPractical Examples of Diagnosing Network Flow Issues
Consider a scenario where users report slow internet speeds. By following the steps outlined above, you can:
- Capture traffic during peak usage times.
- Analyze the data for high bandwidth usage or unusual traffic patterns.
- Identify specific applications or users consuming excessive resources.
Best Practices for Network Flow Monitoring
To enhance your network flow monitoring efforts, consider the following best practices:
- Regularly update your monitoring tools to leverage new features and security patches.
- Implement alerts for unusual traffic patterns to respond proactively.
- Document your network architecture and flow paths for better analysis.
- Utilize flow sampling to reduce the volume of data processed without losing critical insights.
Case Studies and Statistics
A study by the International Data Corporation (IDC) found that organizations implementing effective network monitoring solutions experienced a 30% reduction in downtime. Additionally, a case study involving a large enterprise revealed that proactive monitoring led to a 25% increase in overall network performance.
Conclusion
Diagnosing network flow monitoring issues is essential for maintaining optimal network performance. By leveraging modern tools like tcpdump and ntopng, you can effectively capture and analyze network traffic. Following the outlined configuration steps, practical examples, and best practices will empower you to identify and resolve issues swiftly. Remember, proactive monitoring not only enhances performance but also safeguards your network against potential threats.