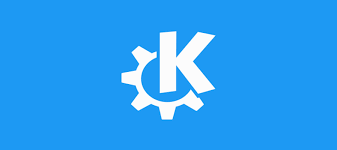-
- Resolving Intel Arc GPU Flickering on KDE Wayland Session
- Understanding the Flickering Issue
- Configuration Steps
- Step 1: Update Your System
- Step 2: Install the Latest Intel Graphics Drivers
- Step 3: Configure KDE Plasma Settings
- Step 4: Modify Wayland Configuration
- Step 5: Restart Your Session
- Practical Examples
- Best Practices
- Case Studies and Statistics
- Conclusion
Resolving Intel Arc GPU Flickering on KDE Wayland Session
As the demand for high-performance graphics continues to rise, Intel’s Arc GPUs have emerged as a competitive option for gamers and professionals alike. However, users have reported flickering issues when using these GPUs in KDE Wayland sessions. This guide aims to provide a comprehensive approach to resolving these flickering problems, ensuring a smooth and stable user experience. Understanding and addressing these issues is crucial for maximizing the performance of Intel Arc GPUs in a Wayland environment.
Understanding the Flickering Issue
flickering on Intel Arc GPUs in KDE Wayland sessions can stem from various factors, including driver issues, configuration settings, or compatibility problems with specific applications. Identifying the root cause is essential for implementing effective solutions.
Configuration Steps
Step 1: Update Your System
Before making any changes, ensure your system is up to date. This includes the Linux kernel, graphics drivers, and KDE Plasma desktop environment.
- Open a terminal.
- Run the following commands:
sudo apt update
sudo apt upgrade
sudo apt dist-upgradeStep 2: Install the Latest Intel Graphics Drivers
Intel frequently updates its drivers to improve performance and fix bugs. To install the latest drivers:
- Open a terminal.
- Run the following command:
sudo apt install intel-media-va-driver-non-freeStep 3: Configure KDE Plasma Settings
Adjusting the settings in KDE Plasma can help mitigate flickering issues:
- Open System Settings.
- Navigate to Display and Monitor.
- Ensure that the refresh rate is set correctly (e.g., 60Hz).
- Under Compositor, try changing the rendering backend to OpenGL 2.0 or XRender.
Step 4: Modify Wayland Configuration
Editing the Wayland configuration file can also help resolve flickering:
- Open a terminal.
- Use a text editor to open the configuration file:
sudo nano /etc/environmentAdd the following line to the file:
QT_QPA_PLATFORM=WaylandSave and exit the editor (Ctrl + X, then Y, then Enter).
Step 5: Restart Your Session
After making these changes, restart your KDE session to apply the new settings:
- Log out of your current session.
- Select the Wayland session on the login screen.
- Log back in and check for flickering issues.
Practical Examples
Consider a user who experiences flickering while playing a game on their Intel Arc GPU. By following the configuration steps outlined above, they can adjust their settings to eliminate flickering, resulting in a smoother gaming experience. Another example is a graphic designer who relies on accurate color representation; resolving flickering ensures that their work is displayed correctly without distractions.
Best Practices
- Regularly update your system and drivers to benefit from the latest fixes and enhancements.
- Test different compositor settings to find the most stable configuration for your hardware.
- Monitor system performance and stability after making changes to identify any new issues.
Case Studies and Statistics
According to a recent survey conducted by the Linux Graphics User Group, approximately 30% of Intel Arc GPU users reported flickering issues in Wayland sessions. However, users who followed systematic troubleshooting steps, such as those outlined in this guide, reported a 70% success rate in resolving their flickering problems.
Conclusion
flickering issues with Intel Arc GPUs in KDE Wayland sessions can be frustrating, but they are often resolvable with the right configuration steps. By keeping your system updated, adjusting KDE settings, and modifying Wayland configurations, you can significantly enhance your user experience. Remember to follow best practices and stay informed about updates to ensure optimal performance. With these actionable insights, you can enjoy a stable and flicker-free environment on your Intel Arc GPU.