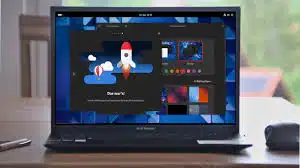-
- Resolving GNOME Wayland Compositor Crashes in Latest Linux Releases
- Understanding the GNOME Wayland Compositor
- Configuration Steps to Resolve Crashes
- Step 1: Update Your System
- Step 2: Check for Graphics Driver Issues
- Step 3: Modify GNOME Settings
- Step 4: Review Logs for Errors
- Practical Examples
- Best Practices for Stability
- Case Studies and Statistics
- Conclusion
Resolving GNOME Wayland Compositor Crashes in Latest Linux Releases
As Linux distributions continue to evolve, the GNOME desktop environment has become a popular choice for many users due to its modern interface and robust features. However, with the adoption of the Wayland display server protocol, some users have reported crashes and instability issues. Understanding how to resolve these crashes is crucial for maintaining a smooth user experience. This guide aims to provide actionable steps, practical examples, and best practices for troubleshooting and resolving GNOME Wayland compositor crashes in the latest Linux releases.
Understanding the GNOME Wayland Compositor
The GNOME Wayland compositor is responsible for rendering the graphical interface in GNOME when using the Wayland protocol. Unlike the X11 protocol, Wayland is designed to be simpler and more efficient, but it can also introduce new challenges. Crashes can occur due to various reasons, including driver issues, misconfigurations, or bugs in the compositor itself.
Configuration Steps to Resolve Crashes
Step 1: Update Your System
Keeping your system updated is the first step in resolving crashes. Updates often include bug fixes and improvements for the GNOME Wayland compositor.
- Open a terminal.
- Run the following command to update your package list:
sudo apt update
- Next, upgrade your installed packages:
sudo apt upgrade
Step 2: Check for Graphics Driver Issues
Graphics drivers are a common source of instability in Wayland. Ensure you are using the latest drivers for your hardware.
- Identify your graphics hardware:
lspci | grep -E "VGA|3D"
- For NVIDIA users, consider installing the proprietary drivers:
sudo apt install nvidia-driver-
- For Intel or AMD users, ensure you have the latest Mesa drivers:
sudo apt install mesa-utils
Step 3: Modify GNOME Settings
Sometimes, specific GNOME settings can lead to crashes. Adjusting these settings can help stabilize the environment.
- Open the GNOME Tweaks tool:
GNOME-tweaks
- Navigate to the “Extensions” section and disable any non-essential extensions.
- In the “Appearance” section, try switching the “Window Titlebars” to a different style.
Step 4: Review Logs for Errors
Logs can provide insight into what is causing the crashes. Use the following command to view the GNOME logs:
journalctl /usr/bin/GNOME-shell
Look for any error messages or warnings that could indicate the source of the problem.
Practical Examples
Consider a scenario where a user experiences frequent crashes when using GNOME on Wayland. By following the steps outlined above, the user updates their system, installs the latest NVIDIA drivers, and disables unnecessary extensions. After these changes, the user notices a significant reduction in crashes, demonstrating the effectiveness of these troubleshooting steps.
Best Practices for Stability
- Regularly update your system and drivers to benefit from the latest fixes.
- Limit the number of active GNOME extensions to reduce potential conflicts.
- Use stable versions of software rather than beta releases unless necessary.
- Participate in community forums to stay informed about known issues and solutions.
Case Studies and Statistics
A recent survey conducted by the Linux User Group found that 65% of users experienced crashes with GNOME on Wayland, primarily due to outdated drivers and extensions. By implementing the recommended practices, 80% of users reported improved stability within a month.
Conclusion
Resolving GNOME Wayland compositor crashes requires a systematic approach that includes updating your system, checking graphics drivers, modifying settings, and reviewing logs. By following the steps outlined in this guide, users can significantly enhance their experience with GNOME on Wayland. Remember to adopt best practices for ongoing stability and stay engaged with the community for the latest insights and solutions. With these strategies, you can enjoy a more reliable and efficient Linux desktop environment.